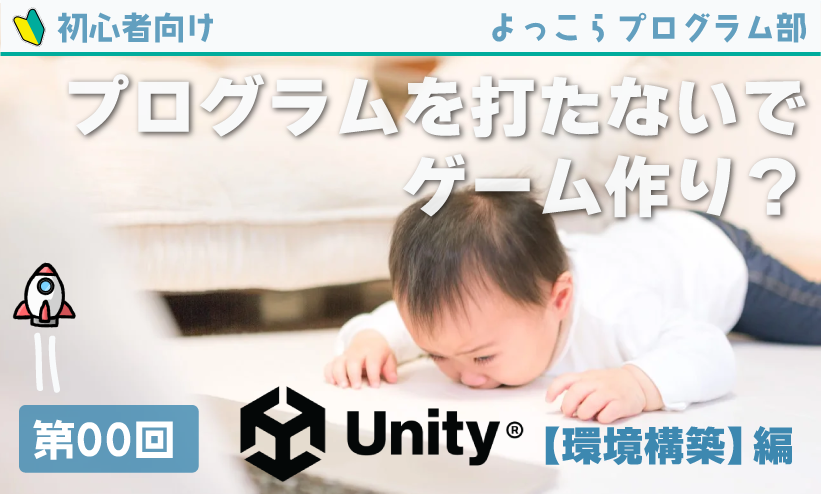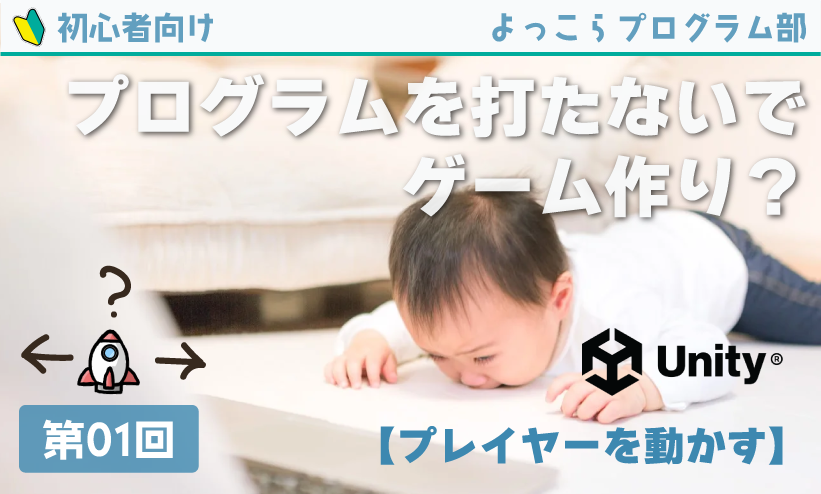
【第1回】プログラムを打たないでゲーム作り?『超シンプルゲーム』講座【プレイヤーを動かす】
2024.08.31
それでは、「プログラムを打たないでゲーム作り?『超シンプルゲーム』講座」の第1回を始めたいと思います!
今回作成するゲームは「シューティングゲーム」です。
シューティングゲームを題材にする理由は、移動や当たり判定など、ゲームの基礎が詰め込まれているからです。

第1回となる今回では、Unityで「プレイヤーの操作」ができるところまでやってみましょう!
「プレイヤーの操作」は下記の6手順で行います。
【手順1】Unity Hubからプロジェクトファイルを開く
【手順2】対象デバイスの設定
【手順3】画像ファイルのインポート
【手順4】画像の配置
【手順5】「player」を動かす
【手順6】動作の確認
プロジェクトファイル(土台となるファイル)はこちらで用意しているので、下記のURLからダウンロードして下さい。
【手順1】Unity Hubからプロジェクトファイルを開く
まずは、ダウンロードしたプロジェクトファイルをUnity Hubで開いていきます。
Unity Hubをインストールしていない方は、こちらの記事を参考にインストールと初期設定を行なって下さいね。
では手順に入ります。
Unity Hubを起動し、右上の「Add」の横の▼マークをクリックし、「Add project from disk」を選択します。
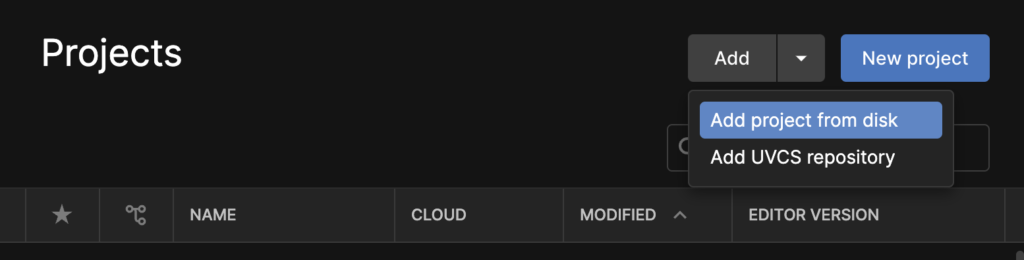
ダウンロードしたプロジェクトフォルダを選択して、「Add Project」を選択します。
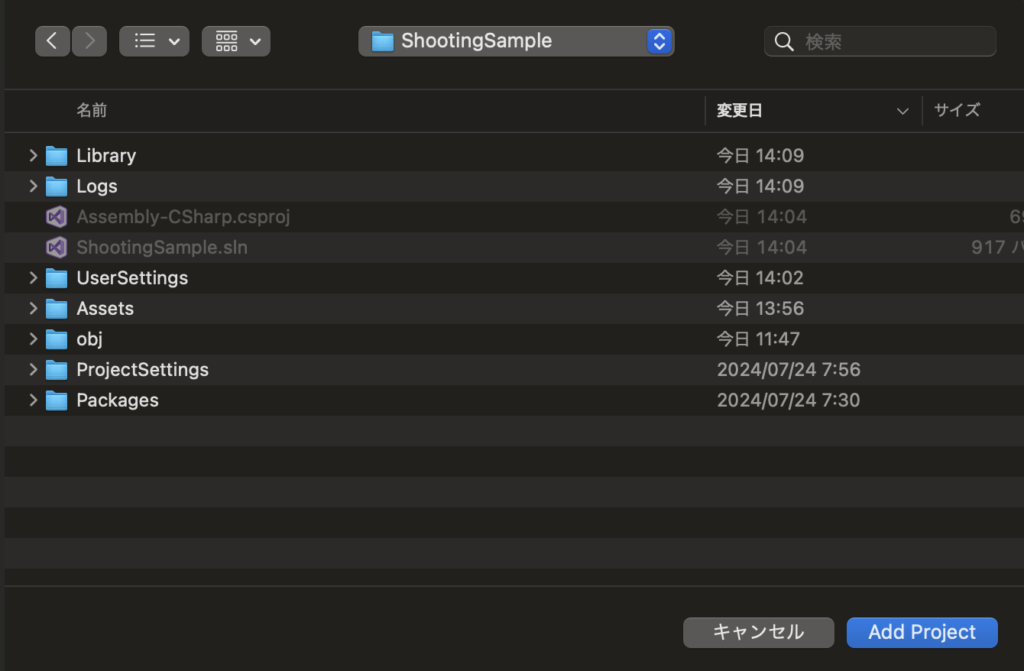
これで、Unity Hubにプロジェクトファイルを追加することができました!
【手順2】対象デバイスの設定
今回のプロジェクトではiOSを対象としたゲームにしますので、対象デバイスを「iOS」に設定しましょう。
Unity Hubからプロジェクトを選択して開きます。
開いたら、「File -> Build Settings…」の順に選択します。
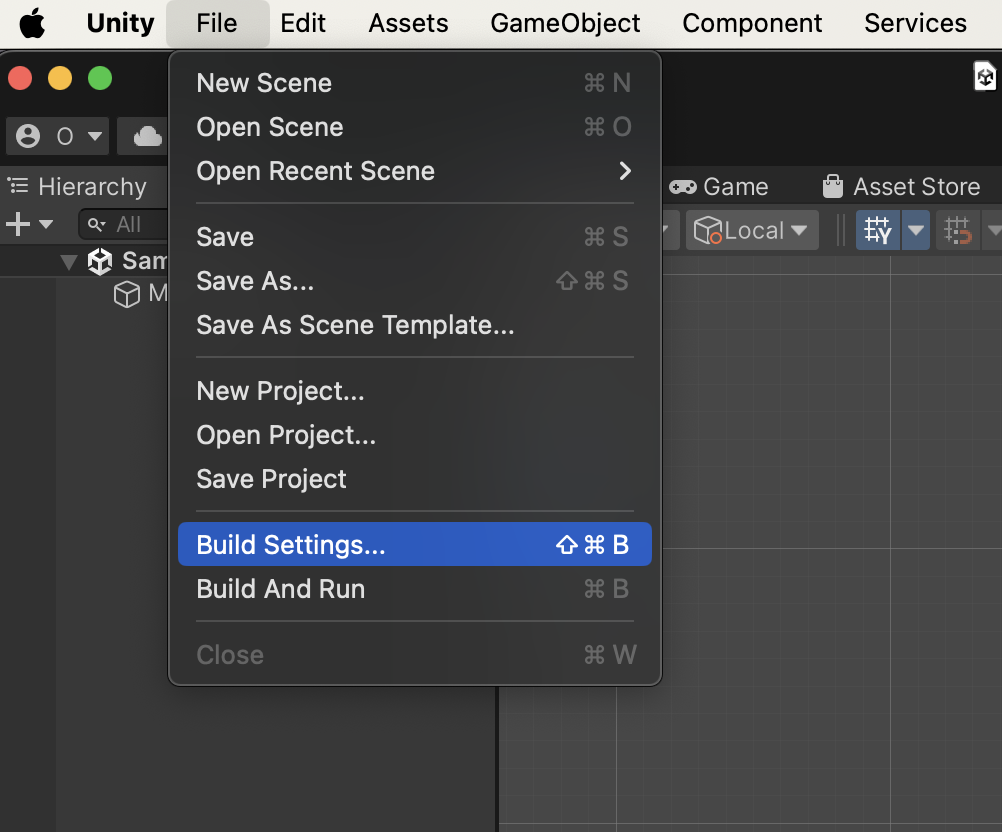
「Build Settings」画面が開くので、左側の「Platform」から「iOS」を選択し、右下の「Switch Platform」を選択します。
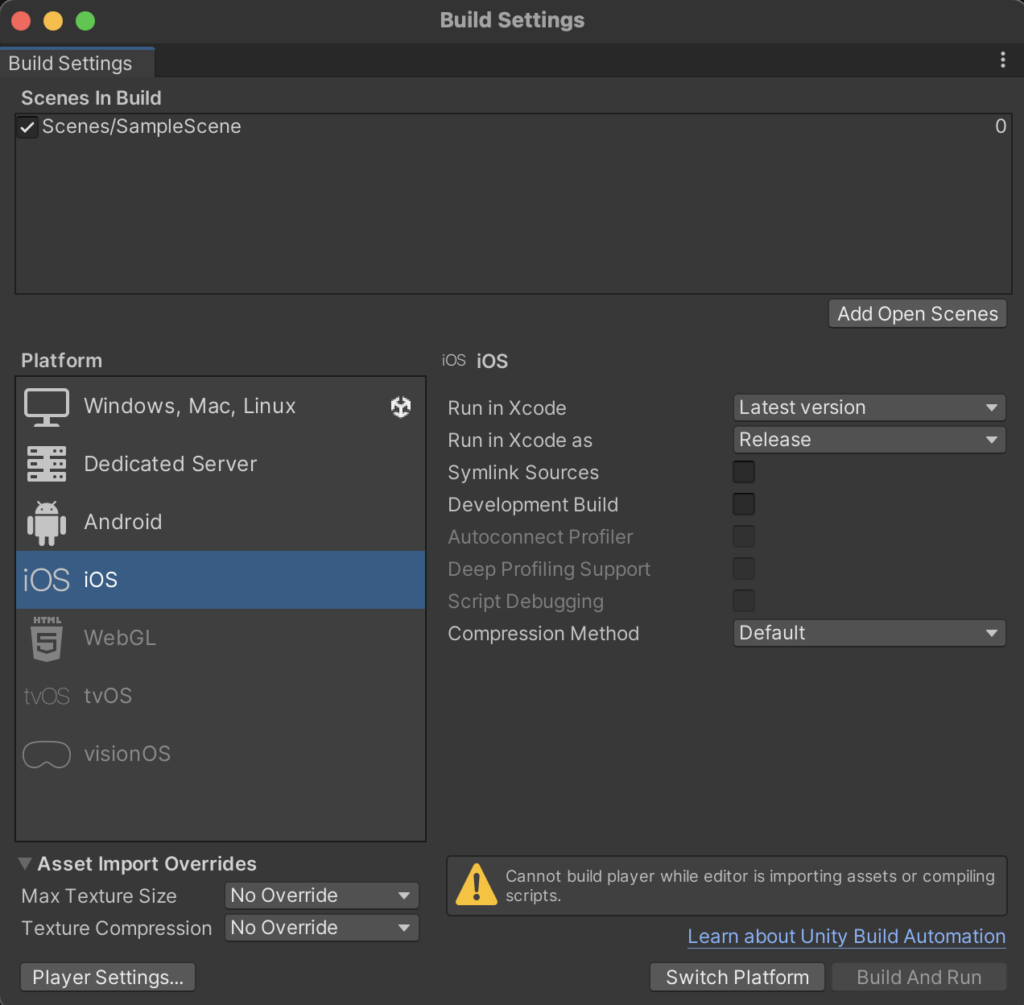
これで、対象デバイスをiOSに設定することができました!
最初の画面に戻ると、ゲーム画面がスマホの縦画面になっているかと思います。
【手順3】画像ファイルのインポート
次に、画像ファイルをインポートします。
素材はこちらの二つを使用しますので、リンク先からダウンロードしてください。
・背景画像
・宇宙船
それぞれダウンロードしたら、Unityのプロジェクトにインポートします。
「Projet」に「Assets」フォルダがあるので、その中の「Images」フォルダの中にドラッグ&ドロップしたらOKです。
Unityの下側に、インポートした画像が表示されていたら成功です。
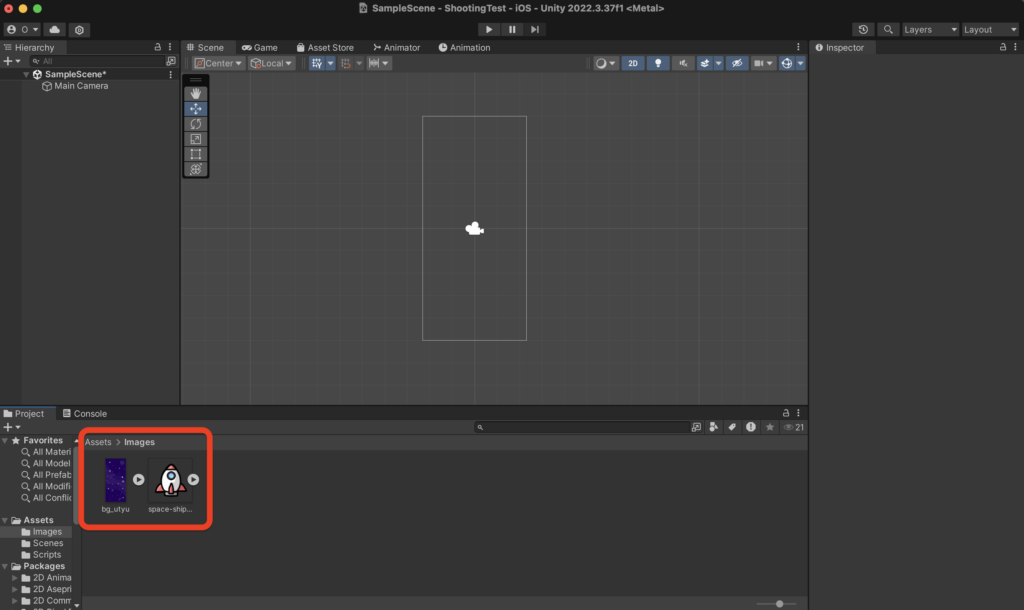
【手順4】画像の配置
さて、インポートしただけではゲーム上に表示されません。
次はインポートした画像を実際のゲーム画面に表示するための設定を行います。
設定する項目が少し多いですが、頑張っていきましょう!!
まずは背景の「bg_utyu」をシーン内にドラッグ&ドロップします。
これで画面内に画像が表示されました。
このままだと大きすぎるため、サイズを調整します。
「Transform」にて「Scale X=0.2, Y=0.2」に設定します。
名前も「background」に設定しておきます。
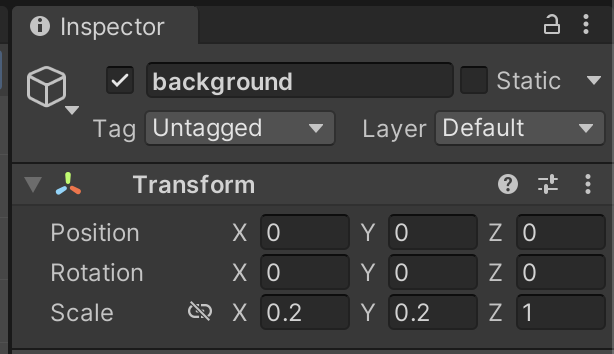
同様に、「space-ship_03」もシーン内にドラッグ&ドロップします。
こちらは「Transform」にて「Position X=0.0, Y=4.0, Z=-1.0」「Scale X=0.5, Y=0.5」に設定します。
こちらについては名前を「player」にします。
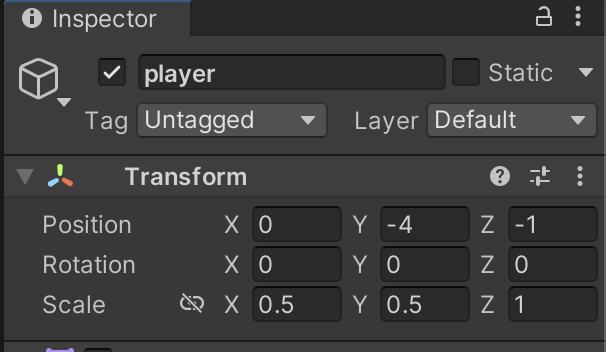
これで背景とプレイヤーを配置することができました。
下記の様に表示されていれば大丈夫です!
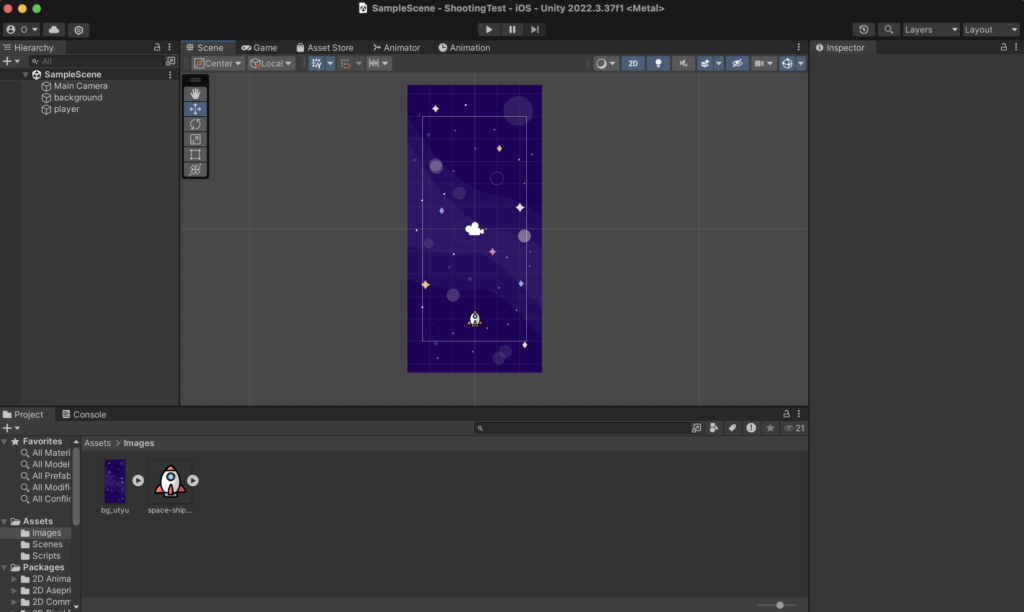
【手順5】「player」を動かす
次はいよいよ、「player」を動かせる様にします。
まずは、「player」に動かすための機能を追加しましょう。
「player」を選択し、右側の「Inspector」エリアから「Add Compornent」をクリックします。
検索窓に「ri」と入力すると「Rigidbody 2D」が出てきますので、これを選択します。
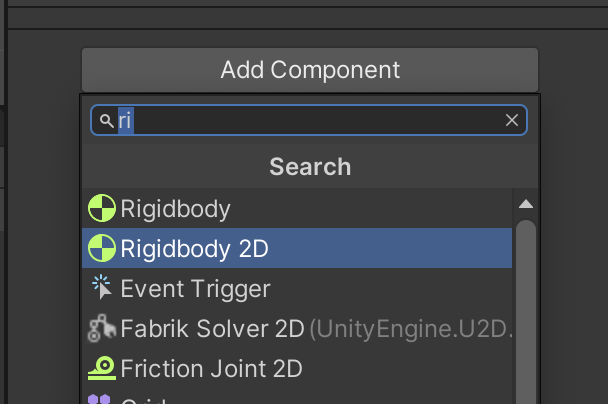
「Rigidbody 2D」に「Gravity Scale」という項目があります。
この項目は、重力の強さを設定できます。
今回は重力のないゲームにしますので、「0」に設定します。
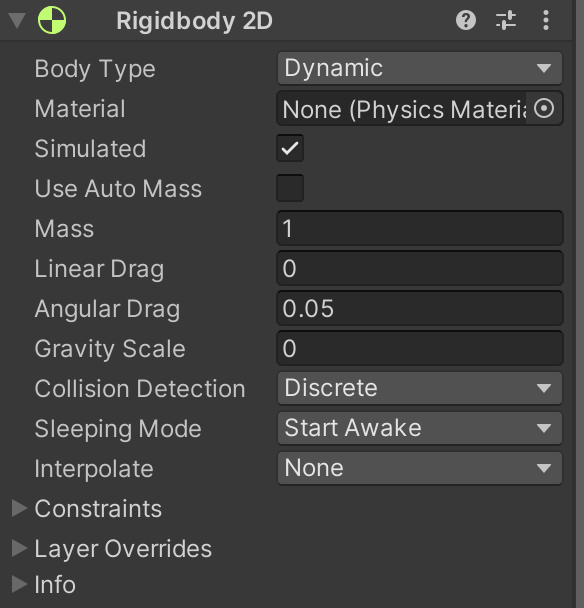
これで、「player」を動かすための機能が追加されました。
機能は追加されましたが、まだ「player」は動かせません。
「player」を動かすためには、プログラムが必要だからです。
プロジェクト内の「Scripts」フォルダに「PlayerController」というファイルがあり、こちらが「player」を動かすためのプログラムです。
このプログラムを「player」に追加してあげましょう。
「PlayerController」をドラッグして、「player」の上でドロップします。
「player」の「Inspector」エリアに「PlayerController(Script)」が追加されていれば成功です!
「player」というオブジェクトに「PlayerController」というプログラムを追加することができました。
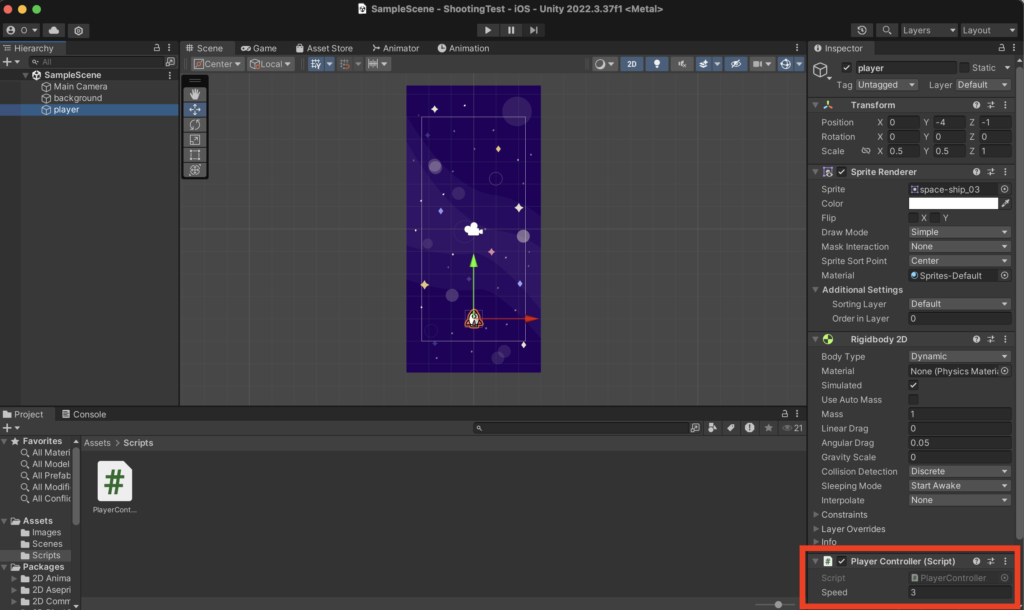
この「オブジェクトに他のプログラムなどを追加する動き」を「アタッチ」と言います。
Unityでは非常に良く行う操作なので、名前を覚えておくと良いですね!
【手順6】動作の確認
最後に動作の確認を行います。
ここまで来たら大詰めですね!
Unityの上部に「▶️(Play)」ボタンがあり、このボタンをクリックすると、作成中のゲームが開始されます。
開始されたら、キーボードの左右矢印を押してみて下さい。
宇宙船が左右に動けば成功です!
以上で、シューティングゲーム初めの一歩である「プレイヤーの操作」ができました。
どうでしょう?実際に動かせるようになると、ゲームを作ってる感じがして楽しくないですか?
このように、一歩一歩進めて完成を目指していきましょう!