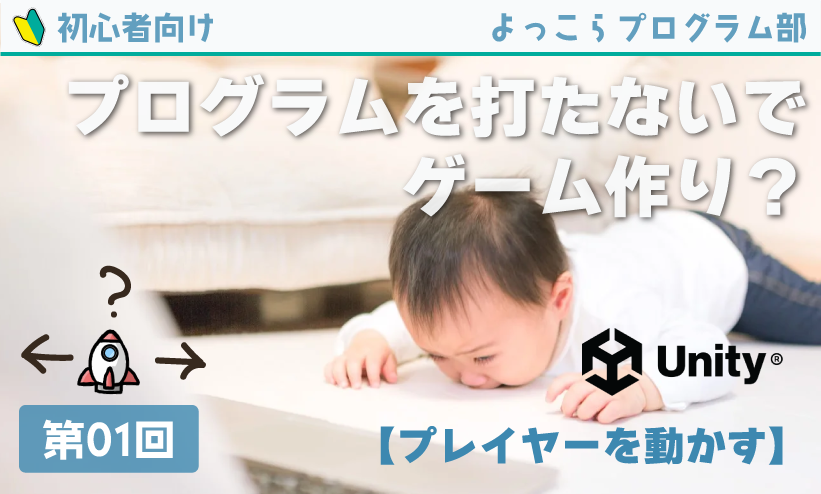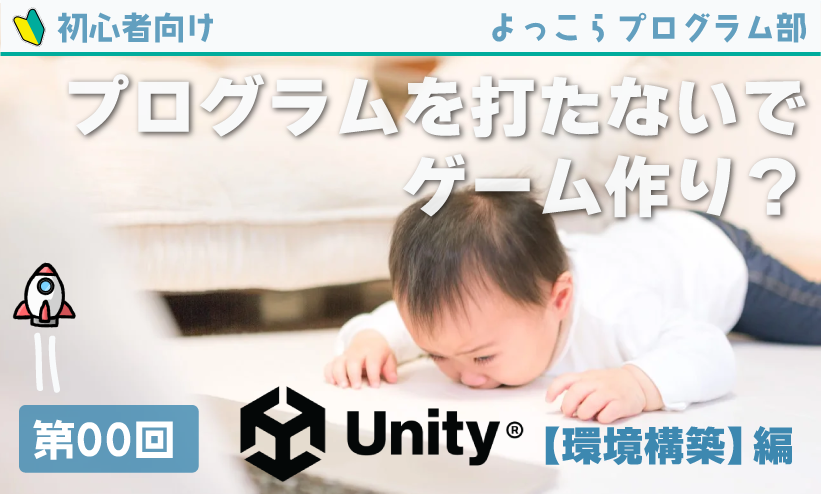
【第0回】プログラムを打たないでゲーム作り?『超シンプルゲーム』講座【環境設定】
2024.08.01
今回から『超初心者向け』と言うことで『プログラムを全く打たない』ゲーム作りを行います。
ゲームを始めて作る上でどうしても関わってくるのが「プログラム」、
『難しいかも…』
『そんなの自分にはできない…』
そんな気持ちがあるかもしれません。
最後まで『プログラム』を覚えなくていい、と言うわけではなくまずは『ゲームを自分で作ってみたい』『Unityに慣れたい』という楽しい部分を学んでから、「ちょっとだけ改造したいな」と言う気持ちが出たら初めて『プログラム』を触ってみよう、というゆる〜いコンセプトに基づきこのブログを進めていきます。
超シンプルゲーム?
ワンボタンで遊べたり、移動するだけで楽しめるシンプルなミニゲームって感じで、ちゃんと学べばしっかりとしたゲームに自分でアレンジすることもできることを目指します。
素材はブログごとに用意されていますが、違うキャラクターがいいならこのサイト(よっこらセンター)から取って自分の好きなゲームを作ってみましょう。

環境設定ってなに?
ゲーム作りで一番最初に手こずるのはこの『環境設定』と呼ばれるもの
料理を作るためには「卵」や「にんじん」と言った素材や材料の他に「鍋」や「包丁」の揃った『キッチン』が必要です。
つまり『料理を作る環境を用意する』必要があるのですがそれはゲーム制作でも同じで、料理の「鍋」や「包丁」の揃った『キッチン』にあたるものが今回だと『Unity』(ゲームを作るためのソフト)になります。
今回は無料にも関わらず、『Among Us』や『原神』『ポケットモンスター ブリリアントダイアモンド|シャイニングパール』など有名なゲームにも使われいる『Unity』というソフトをインストールしましょう。
ということで、第0回の今回は、まずUnityの環境設定について説明したいと思います。
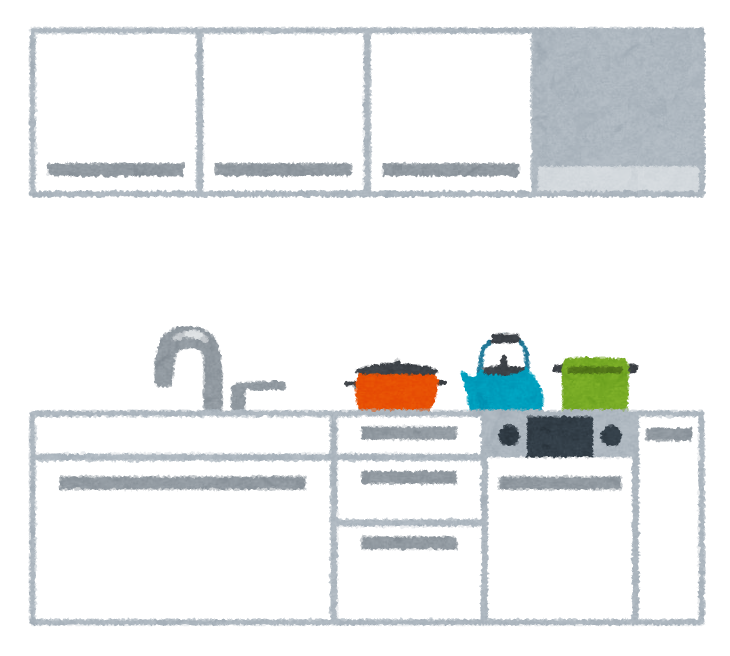
1.Unity Hubのインストール
はじめに、Unityを使うためにはUnity Hubというソフトをインストールします、このUnity Hubは、Unity全体の管理ソフトの様なもになります。
特に難しく考えず、初めは「Unityを使うにはUnity Hubが必要」とだけ覚えておけば大丈夫!
Unity Hubはこちらの公式サイトからダウンロードできます。
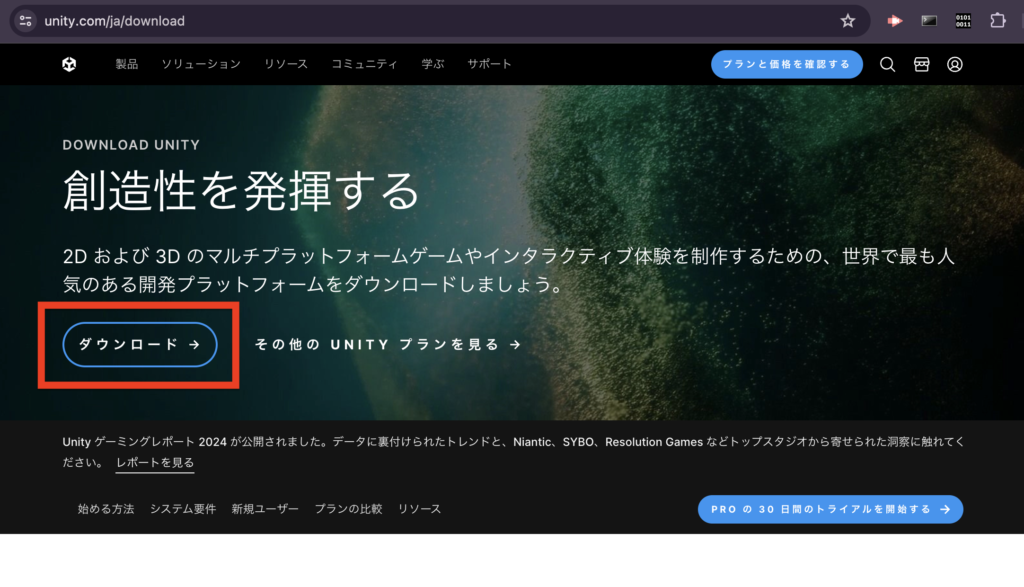
ダウンロードした「UnityHubSetup.dmg」をダブルクリックし、開いたウィンドウの「Agree」をクリックします。
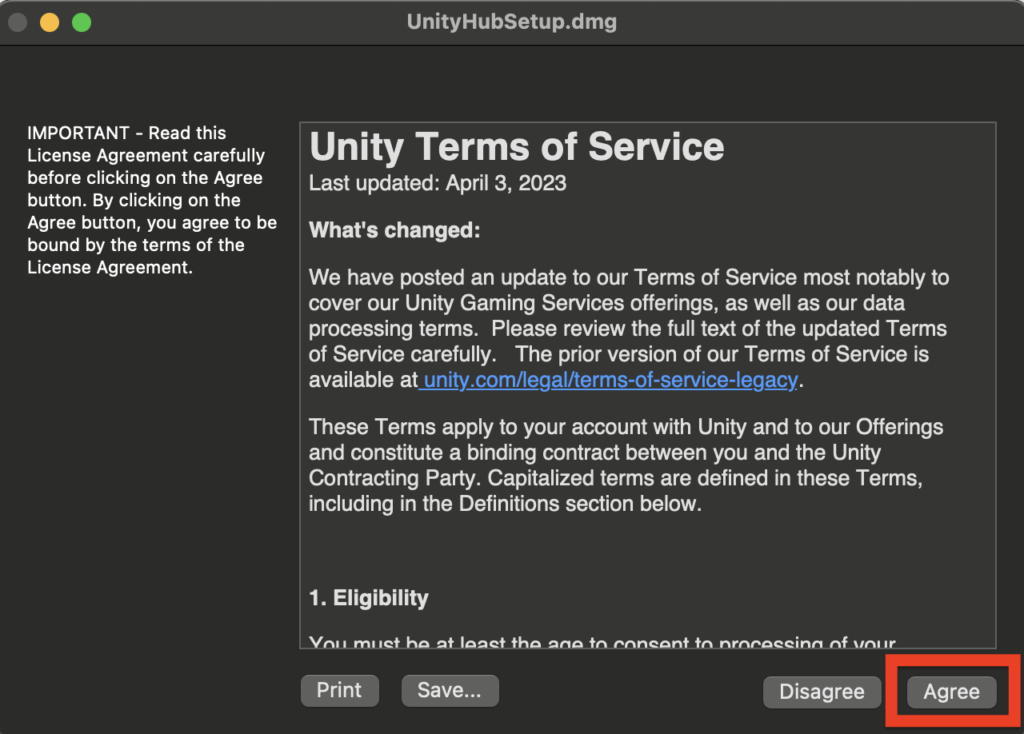
処理が完了すると、Unity Hubのコピー方法が表示されるので、手順にしたがってApplicationsのフォルダへドラッグ&ドロップします。
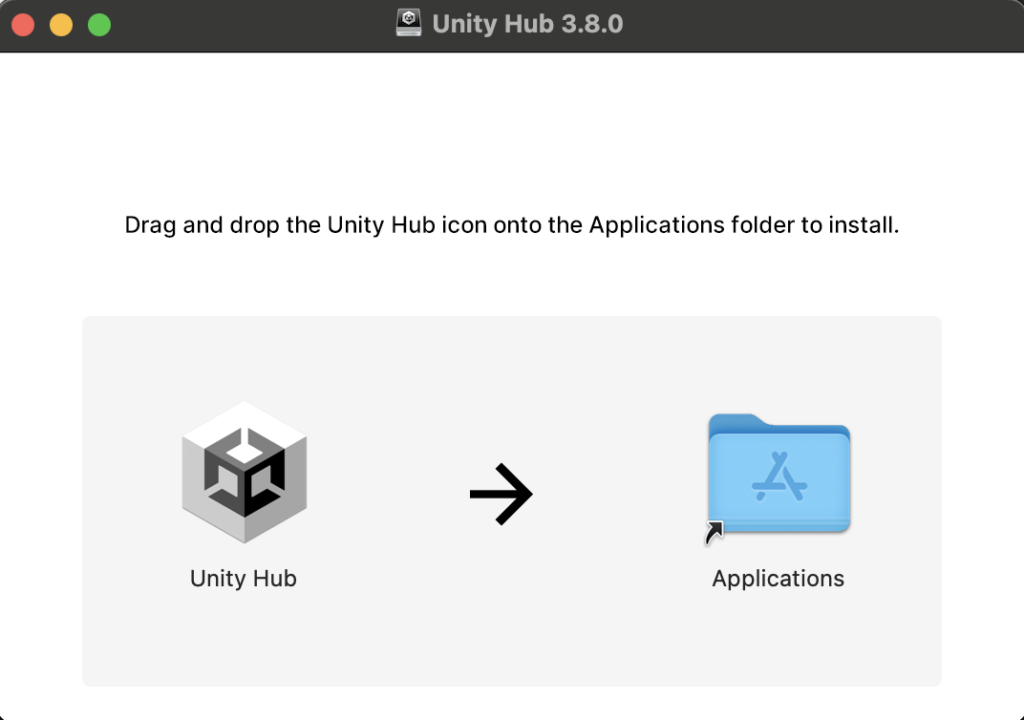
これで、Unity Hubのインストールが完了です!
2.Unityエディタのインストール
次はUnityエディタをインストールしましょう、Unity Hubを起動し、左のタブから「Installs」をクリックします。
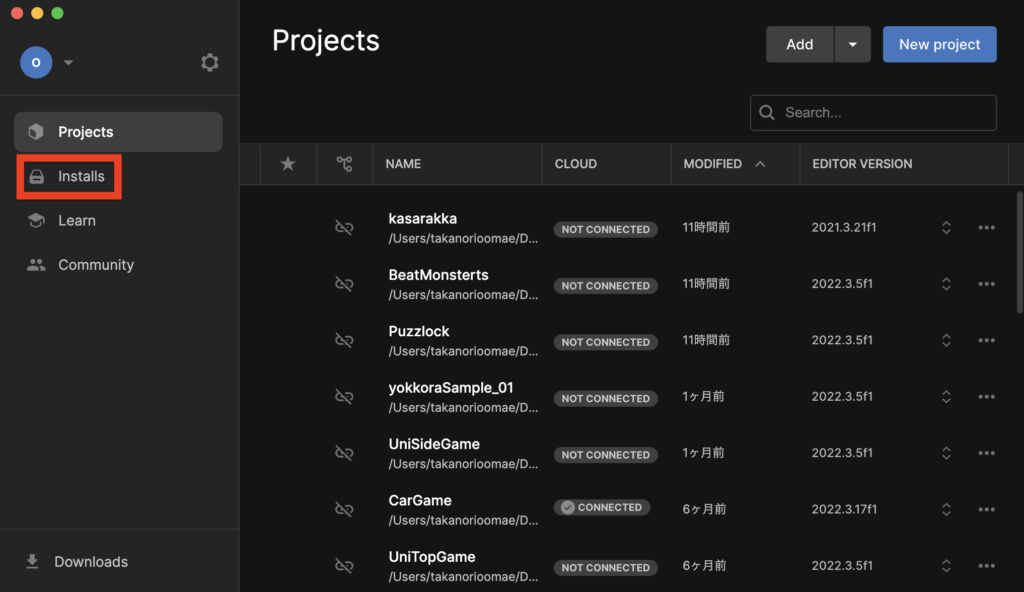
Installsタブを開いたら、右側の「Install Editor」をクリックします。
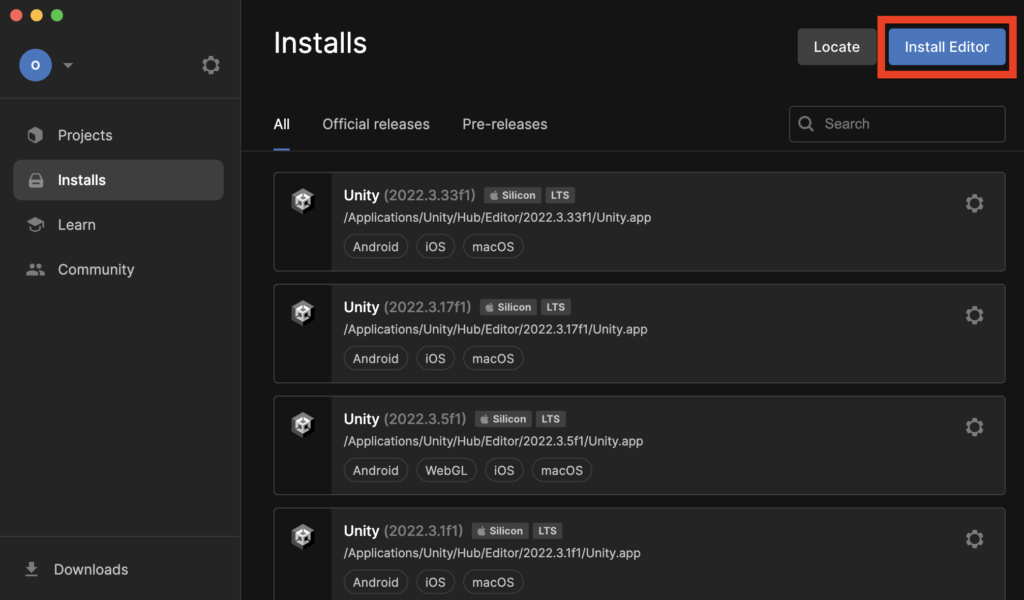
次にインストールするエディタを選択します。
ここでは「OTHER VERSION」の中で一番新しいものを選択し、「Install」をクリックします。
(2024年7月12日時点では、Unity6は早期バージョンのため、今回は対象外とします。)
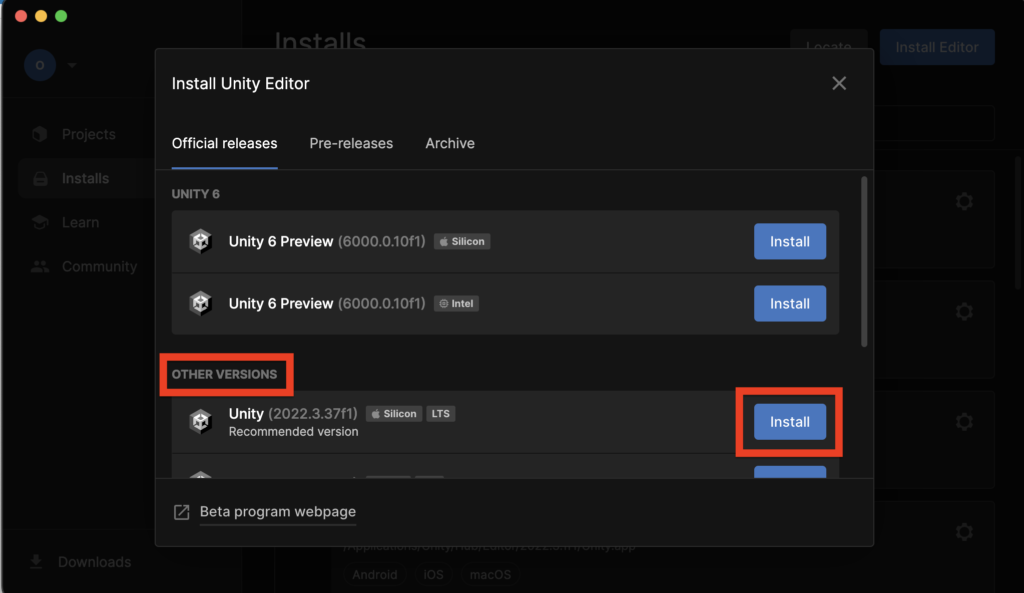
インストールするモジュールを選択します。
今回は下記にチェックを入れます。
▼PLATFORMS
・Android Build Support
・iOS Build Support
▼LANGUAGE PACK
・日本語
全てにチェックを入れたら、「Continue」をクリックしてエディタをインストールします。
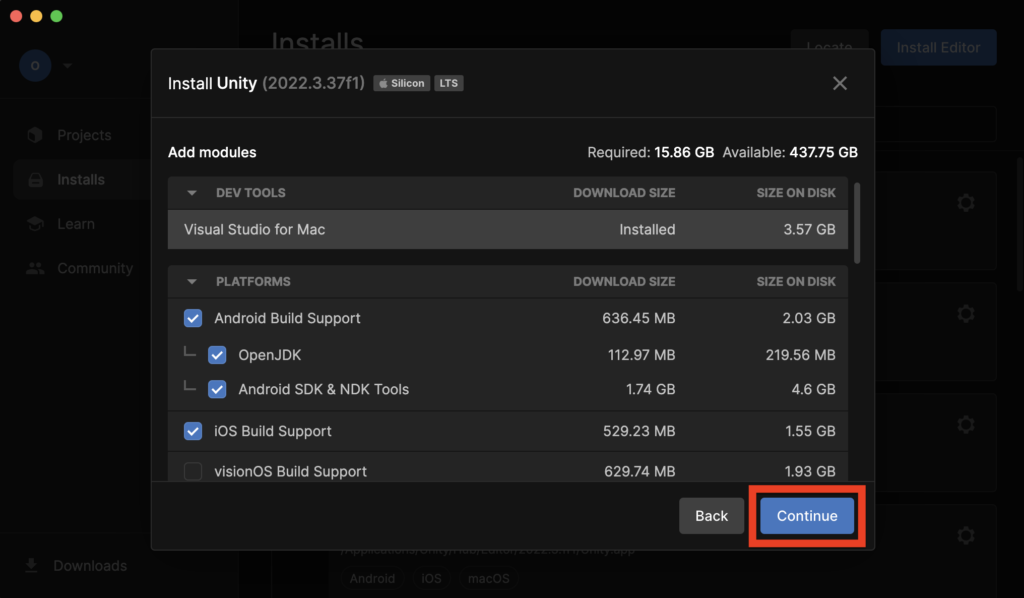
これで、Unityエディタのインストールができました!
3.動作確認(+日本語化)
このままだとUnityが英語で表示されているので、メニューなどを日本語で表示される様にします。
Unity Hubを起動して、「New Project」をクリックします。
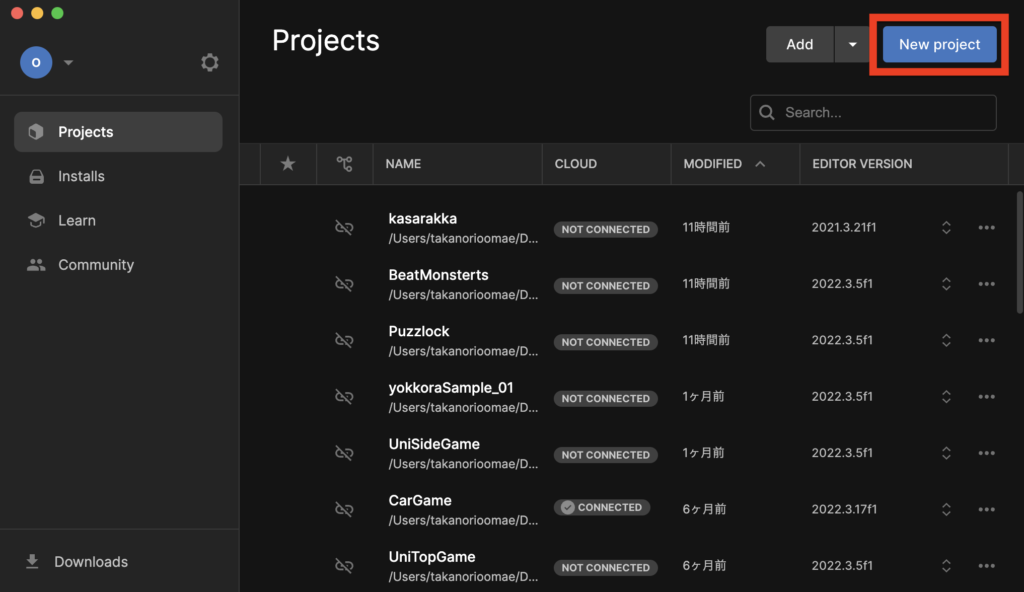
新規プロジェクト作成画面にて、「Create Project」をクリックします。
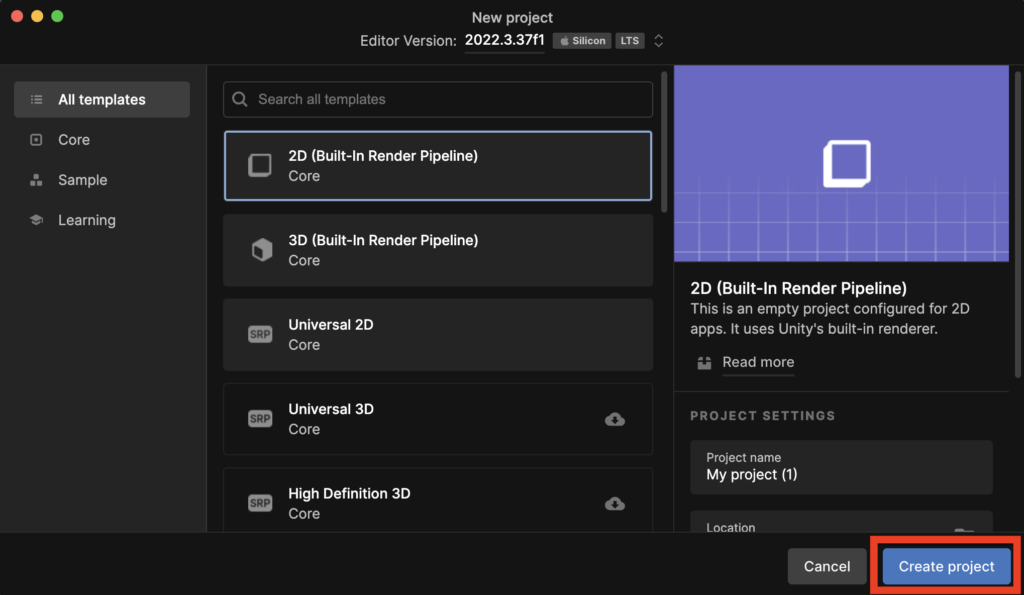
プロジェクト作成が完了したら、[Unity] → [Settings]を選択します。
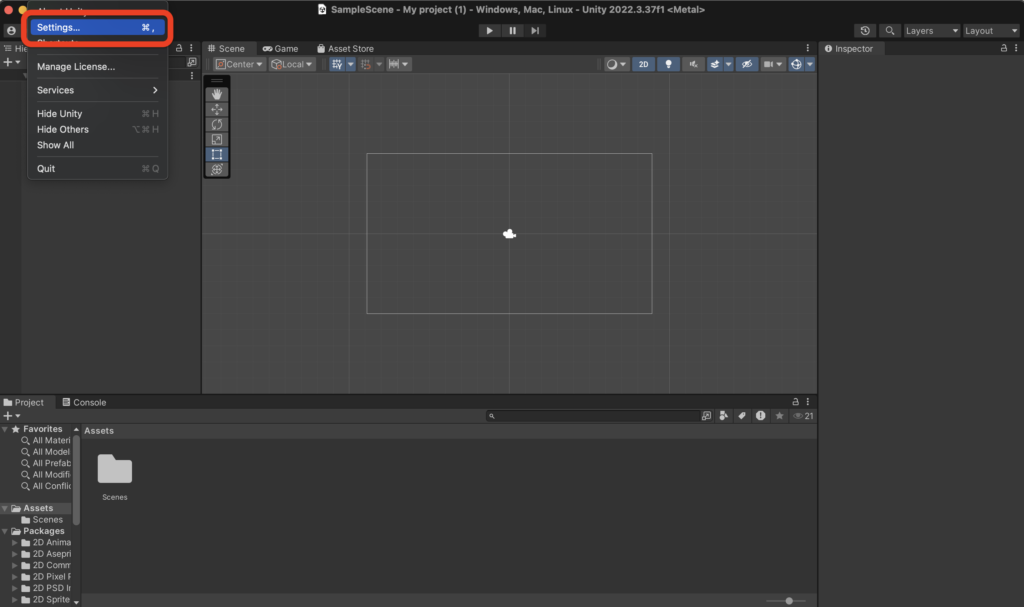
設定を開いたら、左のタブから[Language]を選択し、右側のタブより「日本語」を選択します。
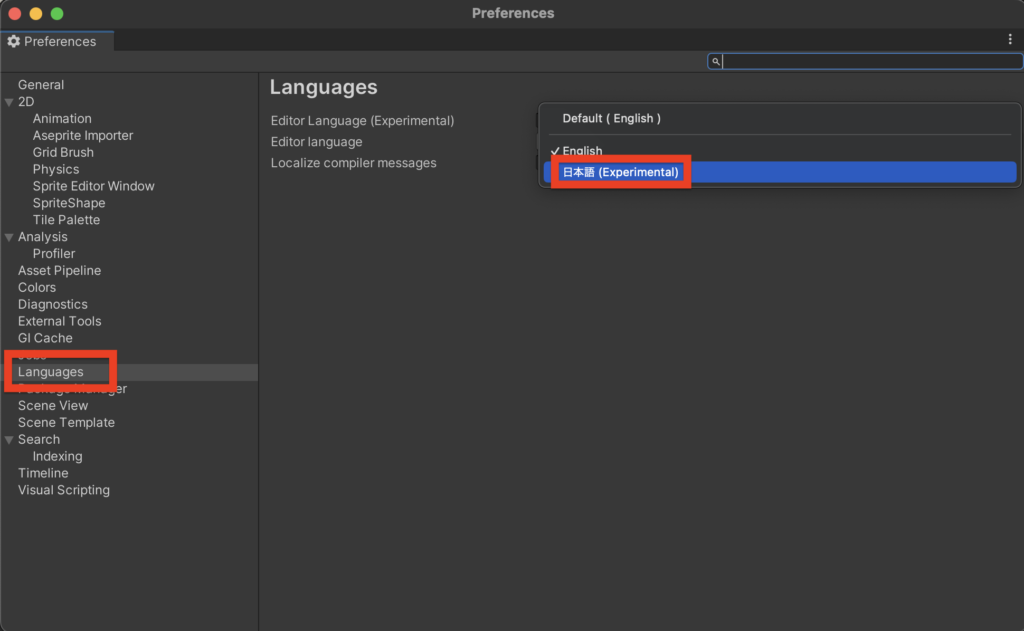
下の画面に戻って、メニューなどが日本語で表示されていれば完了です。
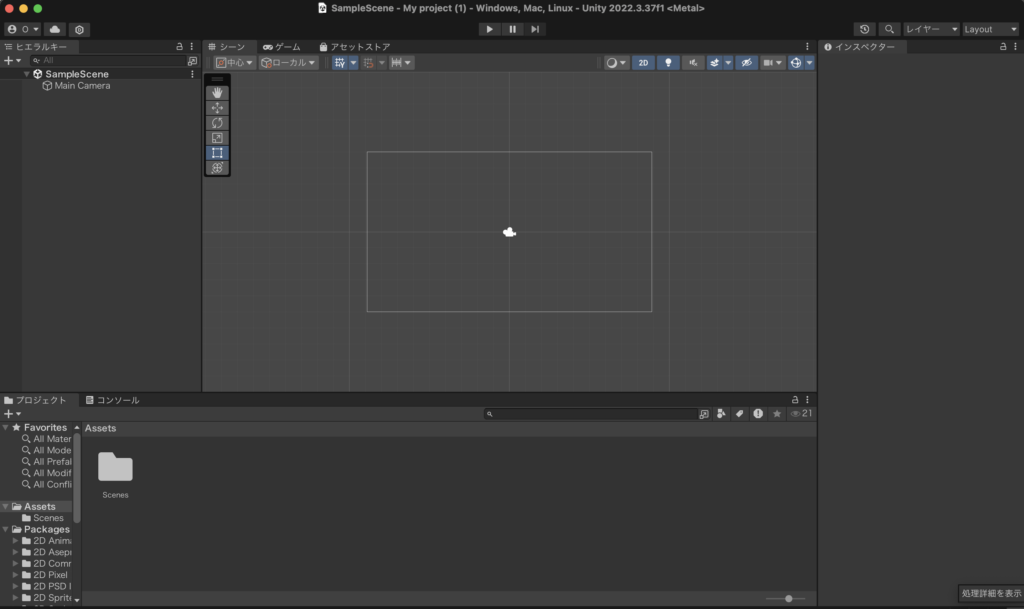
Unityの環境設定は以上です!
これで、Unityでゲームを作る準備ができました。
次回の講座からは、実際のゲーム制作を体験していきましょう!